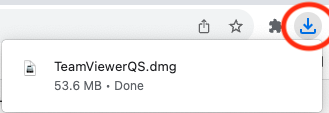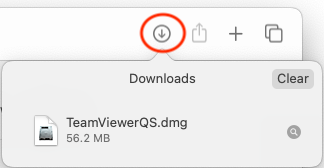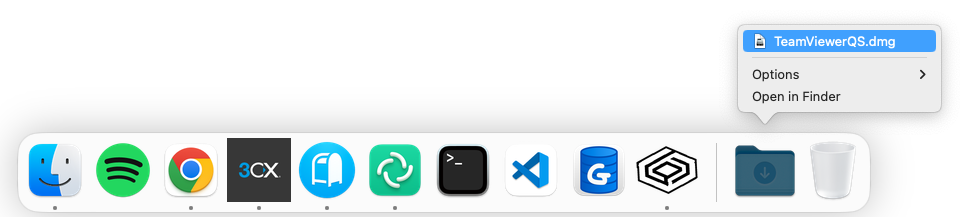设置 TeamViewer Mac 以共享屏幕
TeamViewer 是一款共享屏幕的应用,可用于我们的技术支持人员查看您的计算机屏幕、使用您的鼠标和键盘。对于您的计算机安全问题我们高度重视。除非您的 TeamViewer 正在运行且配置正确,并且您提供了每次启动 TeamViewer 时都会刷新的 ID 和密码,否则任何人都无法访问您的计算机。
以下流程将介绍如何配置 TeamViewers 以便 CodeWeavers 为您提供技术支持。
📺 如果您更喜欢看视频教程,请 点击这里 观看 TeamViewer 的设置演示。 📺
下载 Teamviewer
首先,下载 Mac 版 Teamviewer 快速支持。下载完成后,打开磁盘镜像文件。
Google Chrome - 点击下载按钮,然后双击 TeamviewerQS.dmg。
Safari - 点击下载按钮,然后双击 TeamviewerQS.dmg。
Mac Dock - 点击程序坞中的下载文件夹,然后选择 TeamviewerQS.dmg。
启动 Teamviewer
此时 Teamviewer 窗口尚未出现。请先双击 Teamviewer QuickSupport。
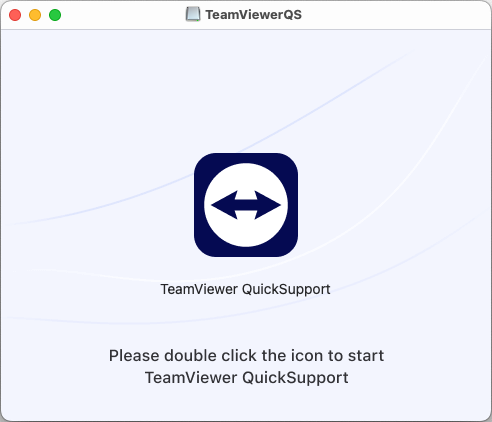
系统会弹出一个警示信息。点击 打开 以继续。
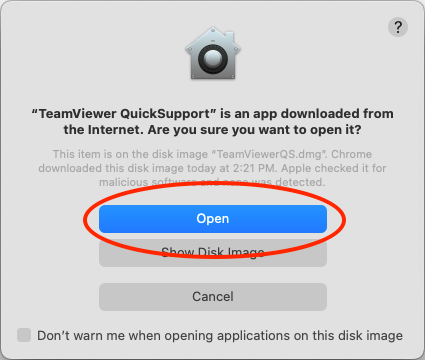
然后勾选最终用户许可协议,并点击继续。
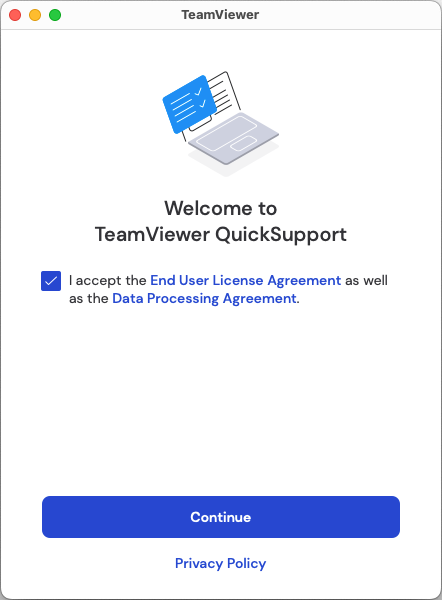
修改系统设置
以下是允许 Teamviewer 查看、控制您的电脑屏幕的步骤。
步骤1:点击 打开系统设置。
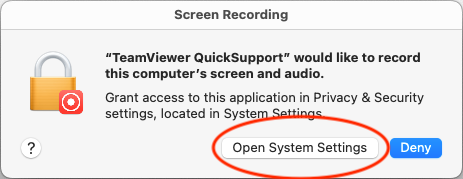
步骤2:点击 TeamViewer QuickSupport 的开关。
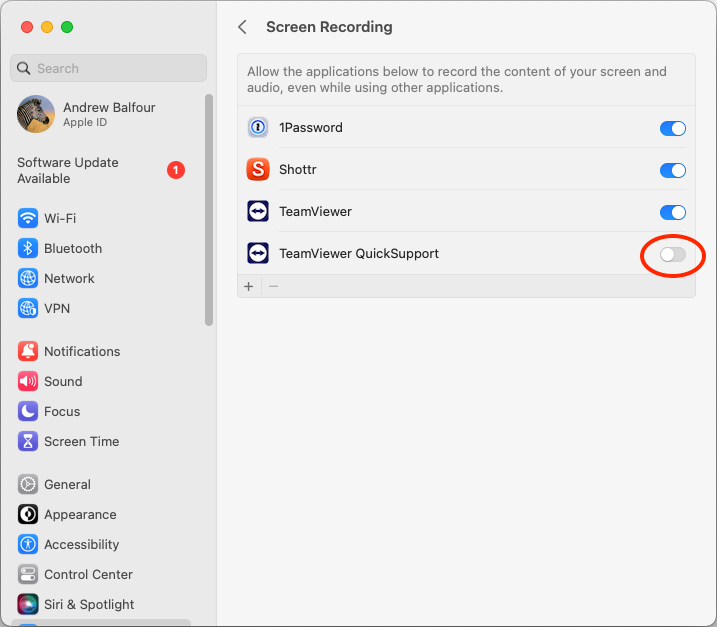
步骤3:输入管理员密码或者使用您的触控 ID 按钮(如果您的电脑配备了触控 ID)。
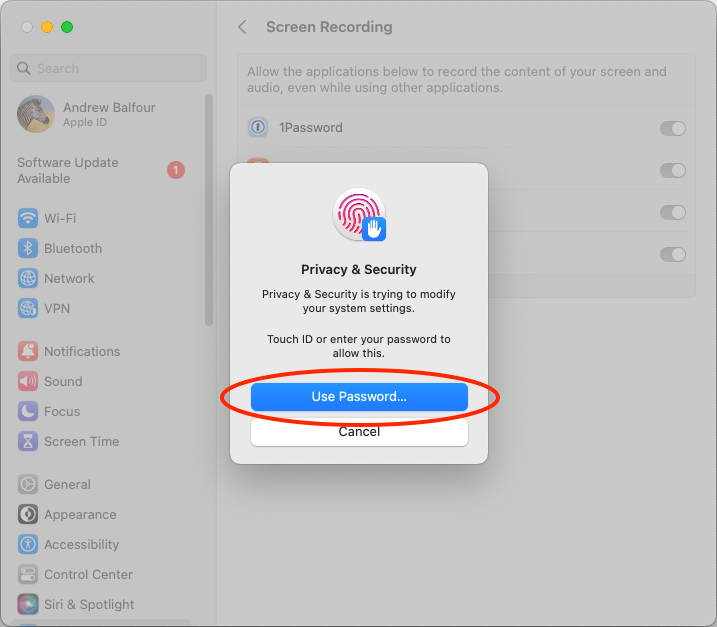
步骤4:点击 退出并重启。
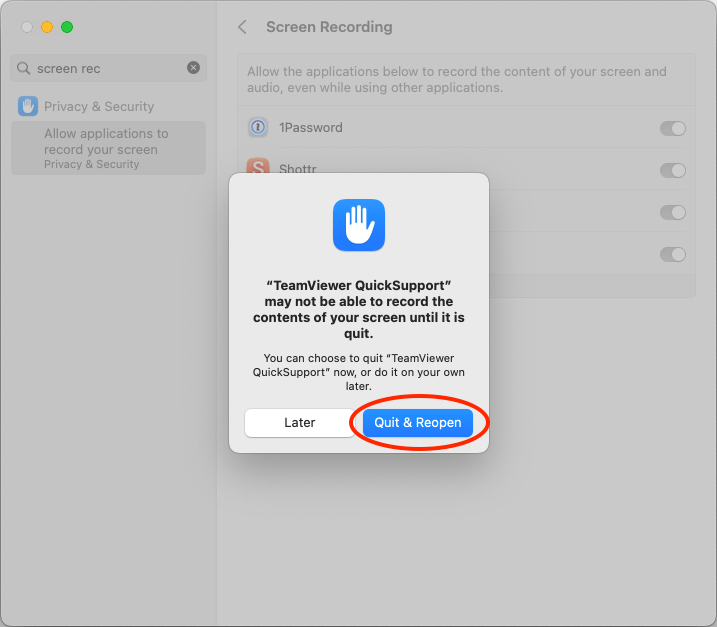
Teamviewer 将会重启,之后您会看到第一个待确认项有了勾选标记。
如果没有勾选标记,请点击 配置屏幕录制 然后重复步骤 1到 4。
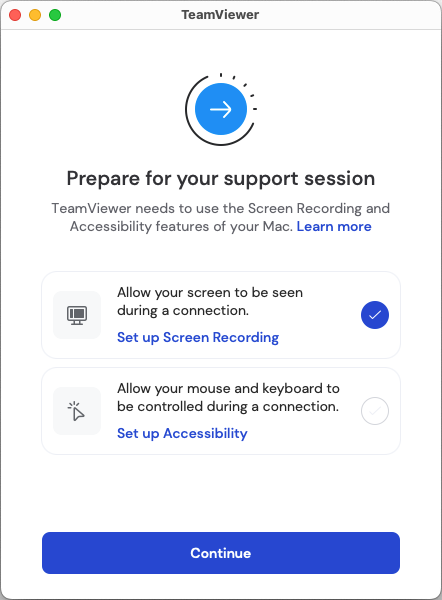
接下来,点击 配置辅助功能 开始进行安全配置。
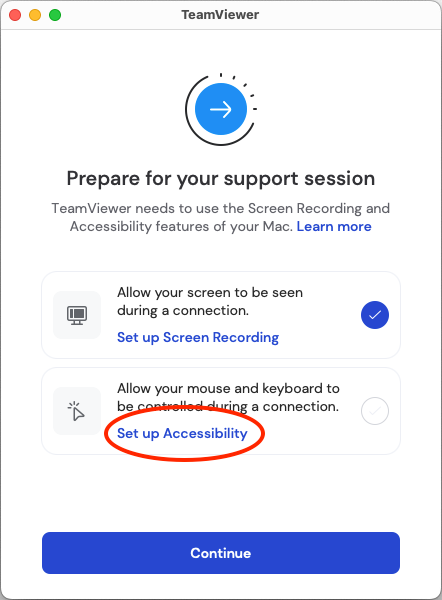
请点击 TeamViewer QuickSupport 的开关。
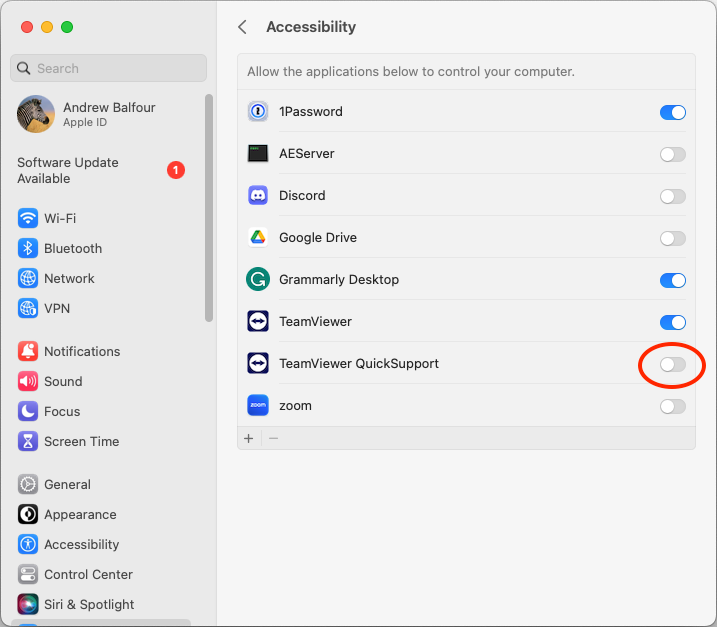
然后,再次输入您的管理员密码或者使用触控 ID 按钮。
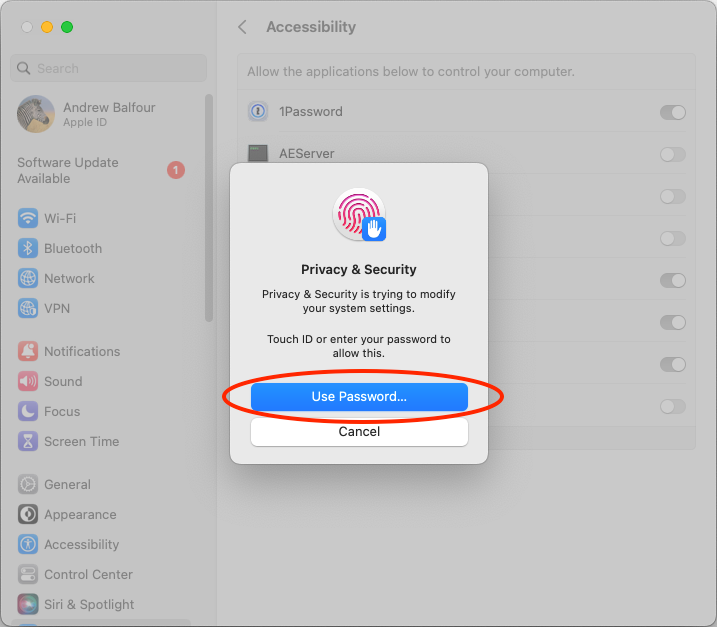
您将回到带有两个勾选标记的 Teamviewer 窗口。点击 继续。
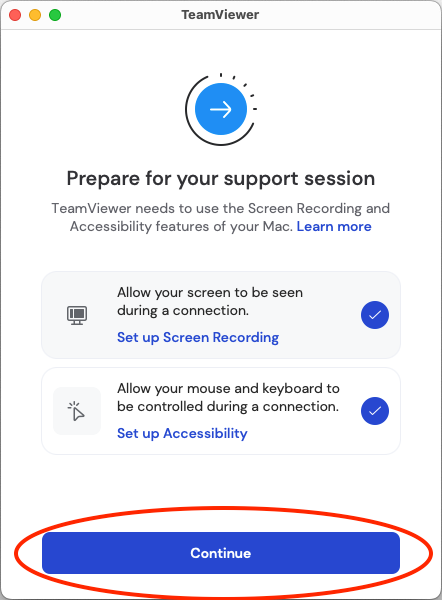
技术支持准备就绪
您现在已经可以与技术支持团队共享您的计算机屏幕了。
请向客服提供 您的 ID 以及 密码 ,以供其进行连接。
非常感谢您耐心配合完成这些步骤。我们定会尽快解决您的问题!
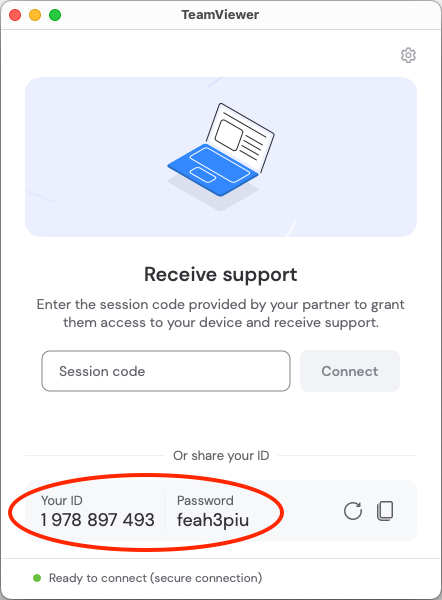
Other Articles