如何编辑容器的注册表项
故障排除时常见的一个步骤是修改 Windows 注册表的设置,以使得应用程序可以在 CrossOver 上运行。Wine 有一个类似于 Windows 的 regedit 注册表编辑器,可用于高级设置的修改。WineHQ 网站上对 实用的注册表项 有一个详细的分类。本例中会展示如何设置 renderer 注册表项。
注册表大部分的设置是在整个容器内部共享的,我们建议您将各个 Windows 应用程序安装在单独的容器中,以确保每个应用程序都有最优化的配置。
1. 打开容器的注册表编辑器
从左侧边栏的 容器 列表中选择目标容器,然后点击 运行命令。
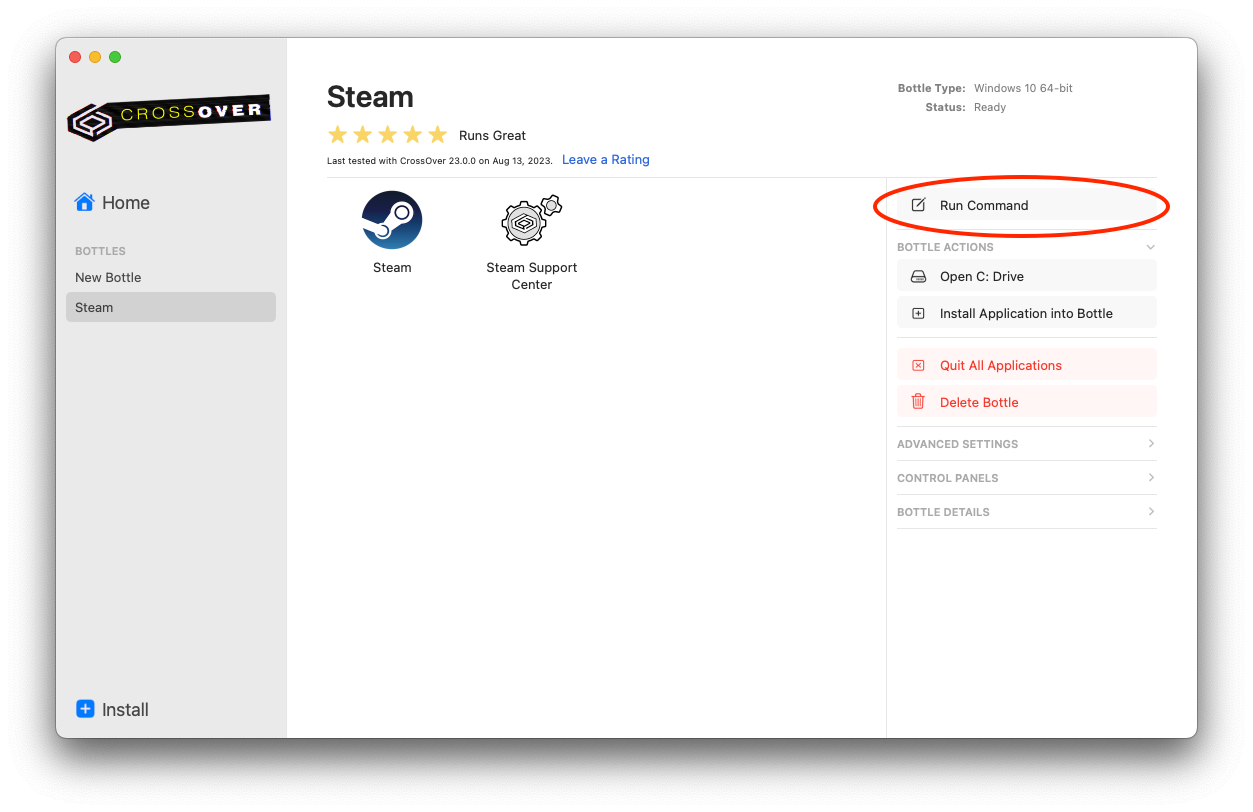
在 命令 框中输入 regedit,然后点击 运行。
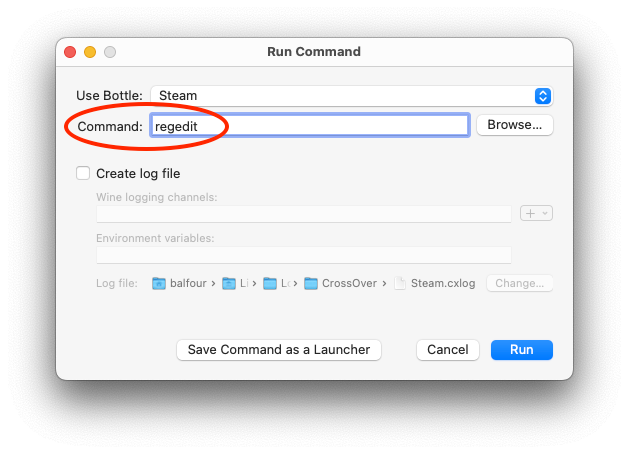
注册表编辑器会在新窗口打开。
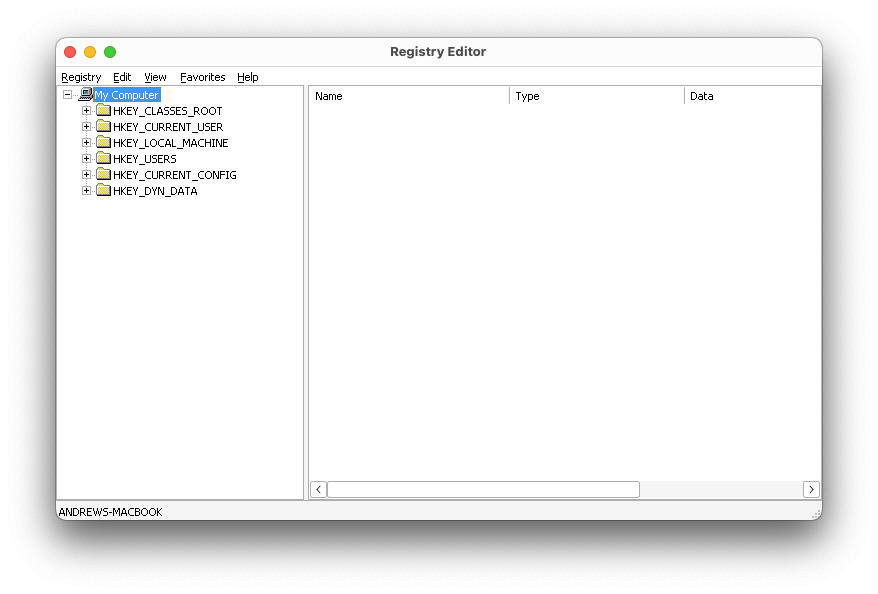
2. 进入修改注册表项的位置
导航到您准备添加指令的位置。例如,我们要进入到
HKEY_CURRENT_USER/Software/Wine/Direct3D
添加一个 字符串 的注册表项 renderer,值为 vulkan。这个设置可以让该容器中的 Windows 应用程序使用 Vulkan 作为渲染引擎。注意:有时 HKEY_CURRENT_USER 会缩写成 HKCU,HKEY_CLASSES_ROOT 缩写为 HKCR。
点击左边栏的 + 图标展开文件夹。
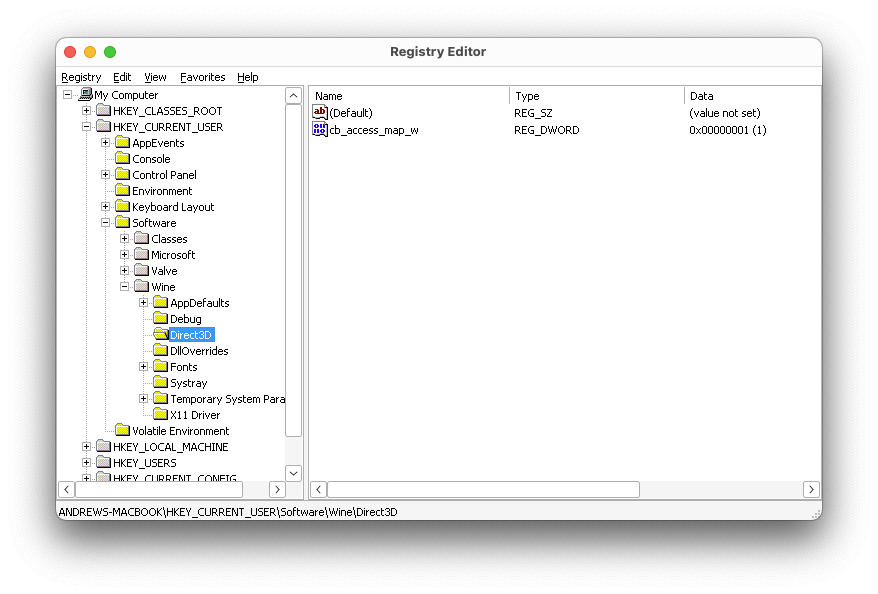
3. 添加注册表项
在 Direct3D 右边的窗口中右键单击,然后选择 新建(N) > 字符串值(S)。
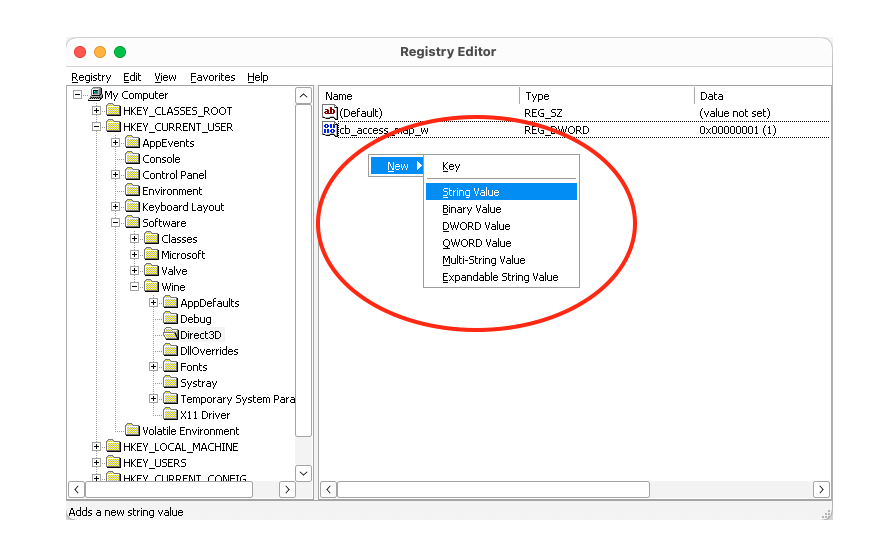
新添加的注册表项默认命名为 新值 #1。
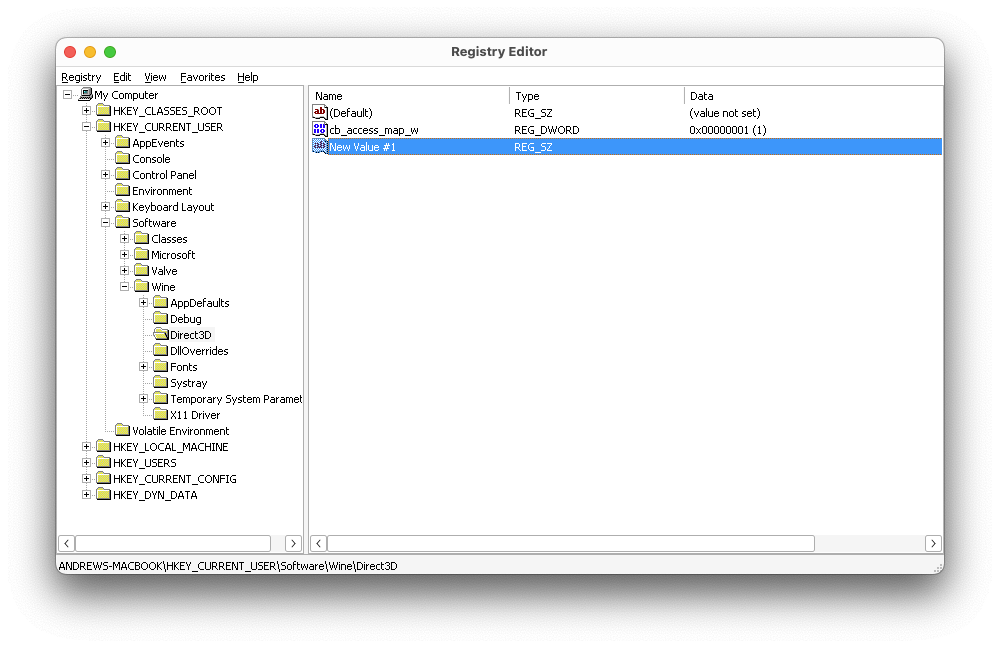
点击该注册表项,然后重命名为 renderer。
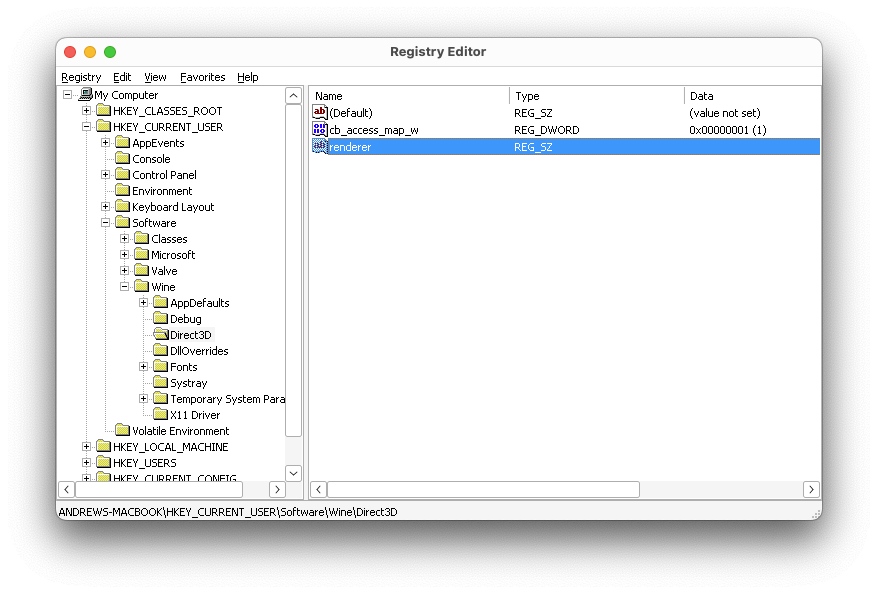
4. 设置注册表项值
双击注册表项打开编辑字符串窗口,在值输入框中输入 vulkan。
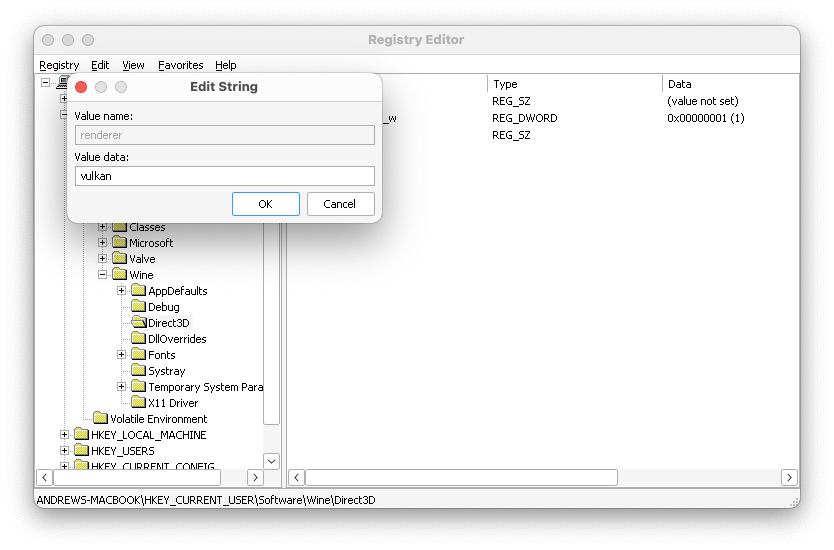
点击 确定 后,您就可以看到新设置的注册表项。
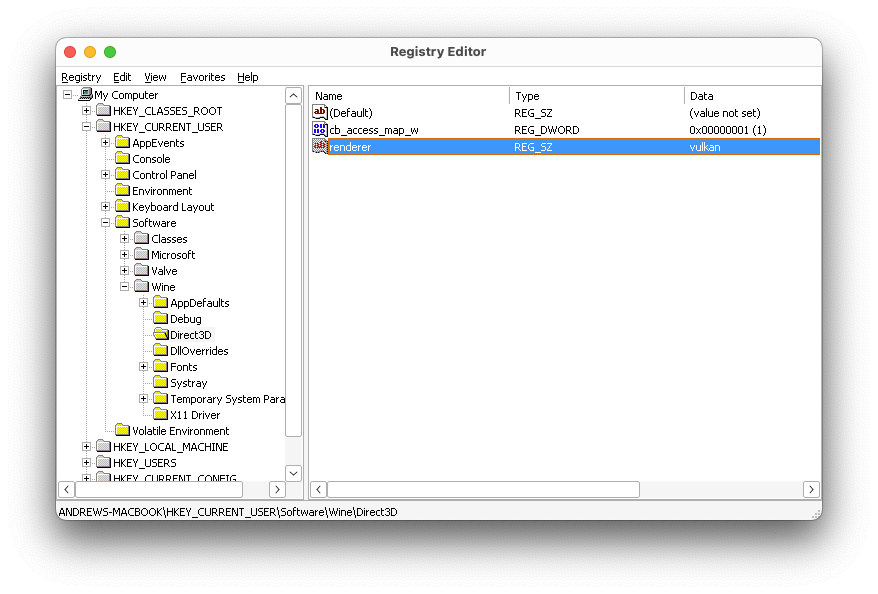
至此,您已经成功添加了一个字符串注册表项 HKEY_CURRENT_USER/Software/Wine/Direct3D/renderer 并且把它的值设置为 vulkan。
关闭 Regedit 窗口会保存修改。
Other Articles
如何访问一个容器的 C: 盘文件
如何备份、还原容器
如何在 Mac 上修改您的用户代理
如何清空 CrossOver 已下载的安装包
