Table of Contents
A listed application is an application for which CrossOver has a predetermined install profile (i.e., a CrossTie). In some cases, CrossOver has access to the installer file or knows the location of the file. In the example below, we will install Quicken 2020. A CrossTie exists for Quicken 2020, but CrossOver doesn't have access to the installer file.
Launch CrossOver and click the Install button.
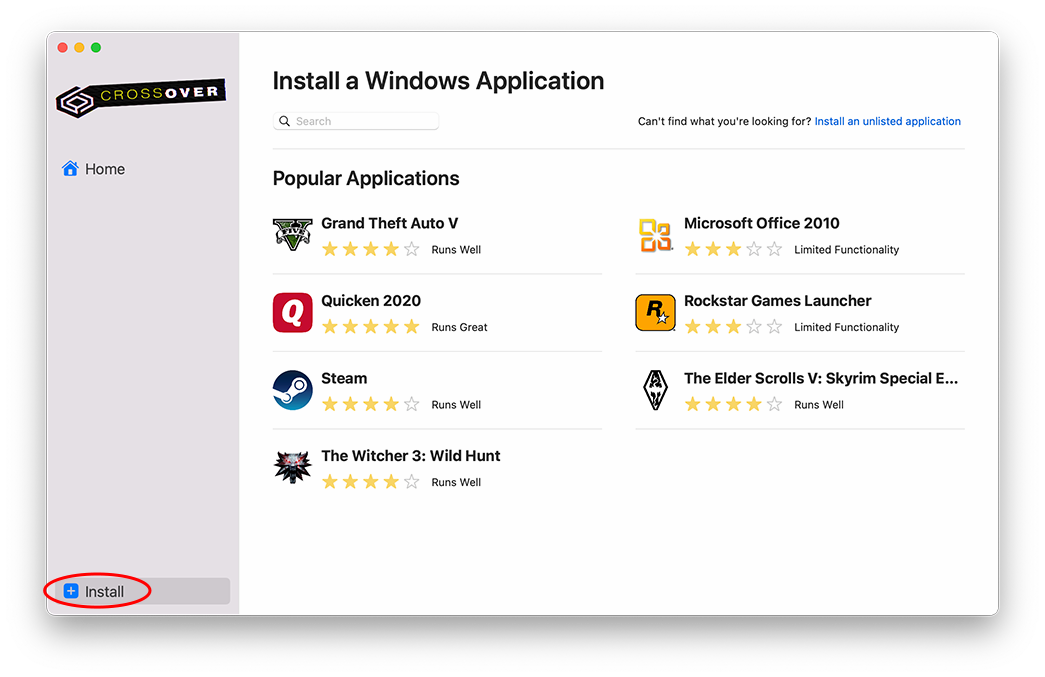
Select a Windows Application
In the search box, enter the name of the Windows application you are installing. Once you have located the application, click the icon tile to continue.
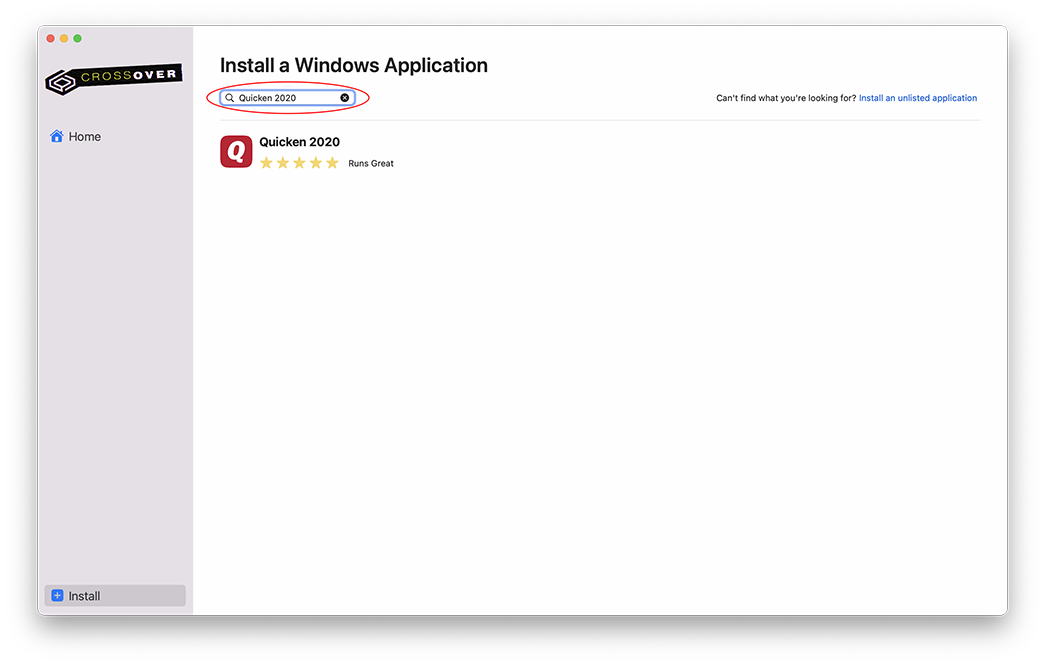
Locate the Installer File
If CrossOver can download the installer automatically you can click Install to begin installation. In this example, CrossOver cannot download the installer, so you need to locate it manually.
Click Edit to locate the installer file on your machine.
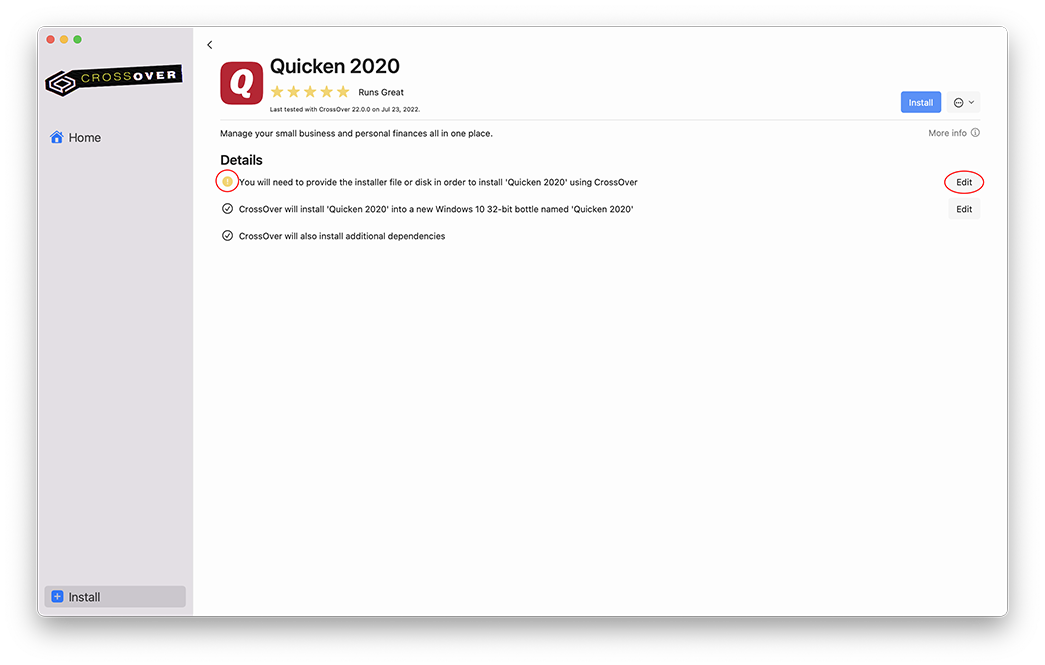
Once the installer file is selected, click Choose Installer to return to the install page.
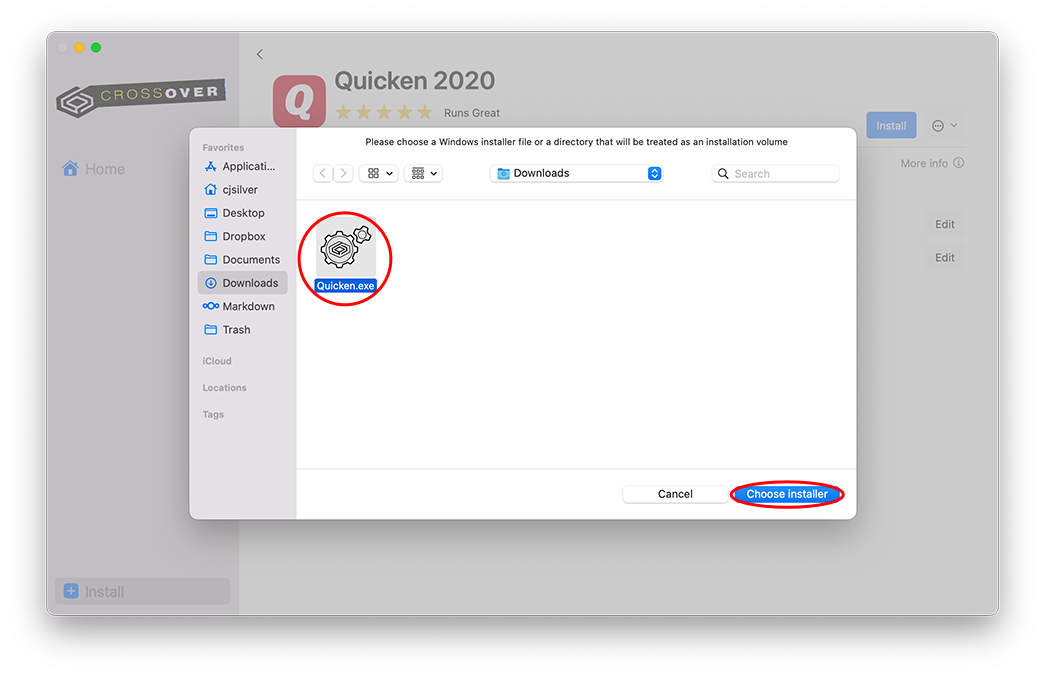
Click the Install button to continue with the installation.
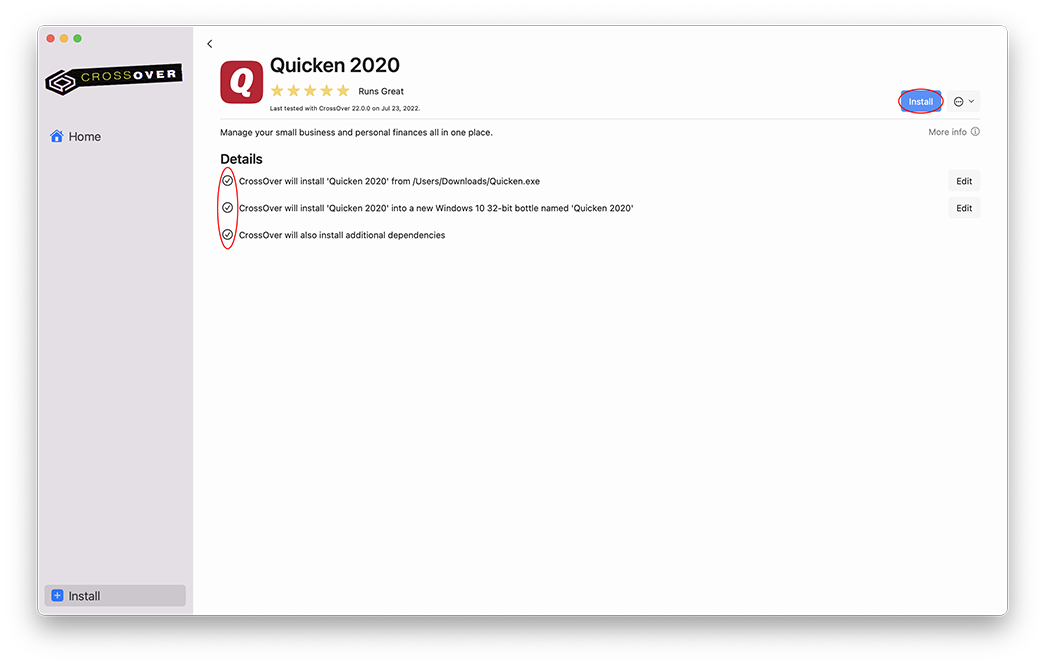
Continue Through Installation
CrossOver creates a bottle for the Windows application's files and then runs the program's installer.
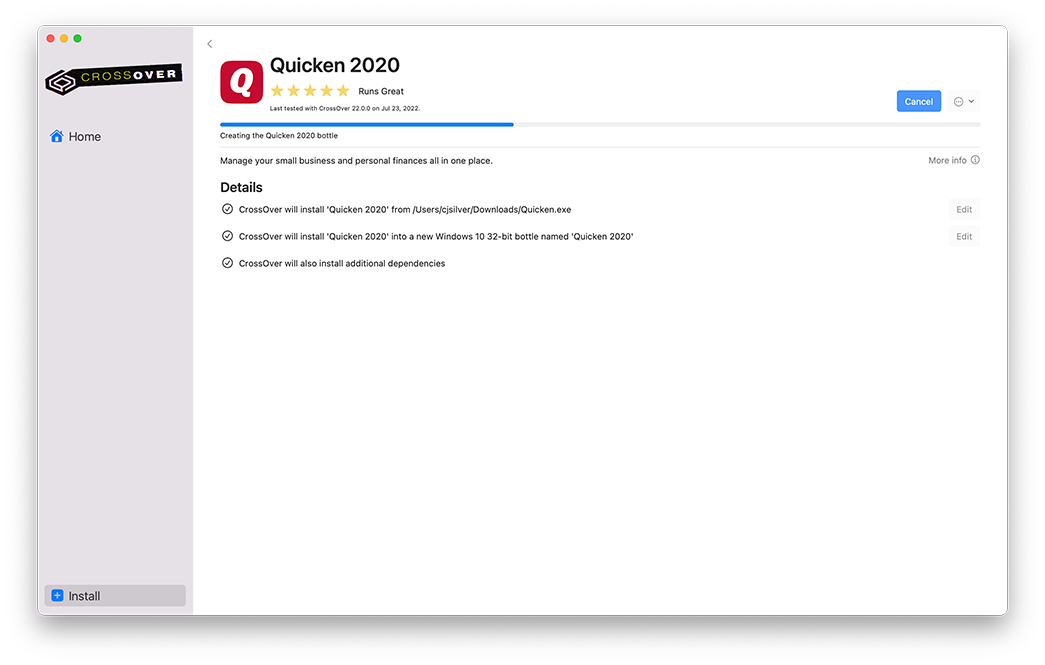
Follow the installation steps just like you would on Windows.
- Usually leaving the install options at their defaults is fine.
- Choosing Restart Now allows the installation to proceed; it does not reboot your computer.
Installation Complete
Once the installation is complete, CrossOver displays the contents of the new bottle. Double-click the application's icon to run your program.
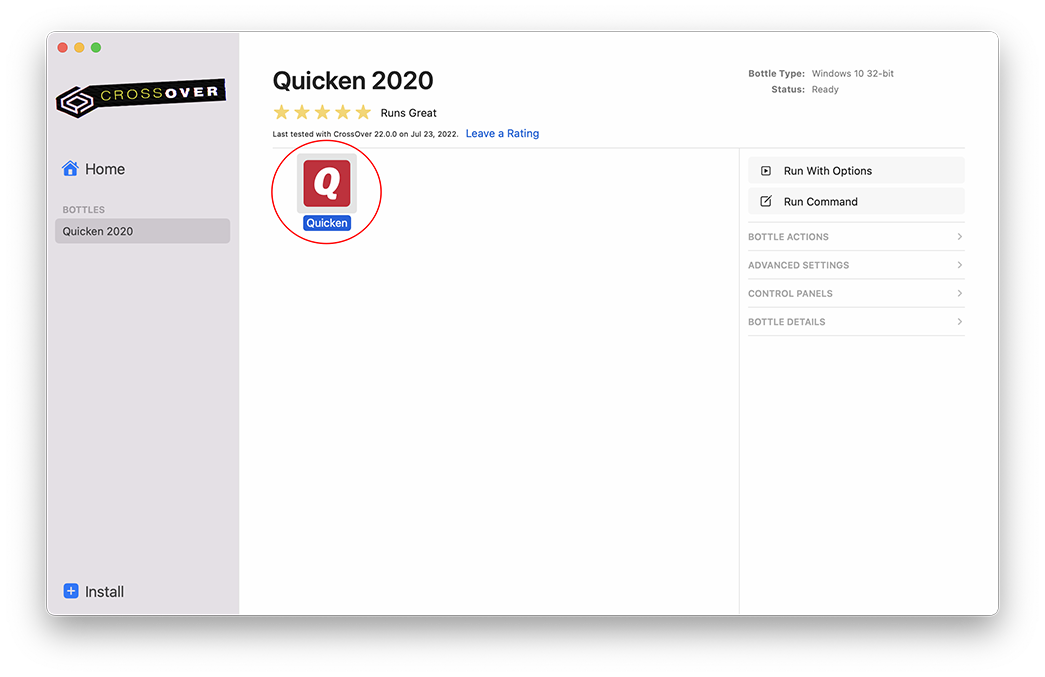
Other Articles
Installing CrossOver Mac
Installing an Unlisted Application in CrossOver Mac
Using the CrossOver Removal Tool
