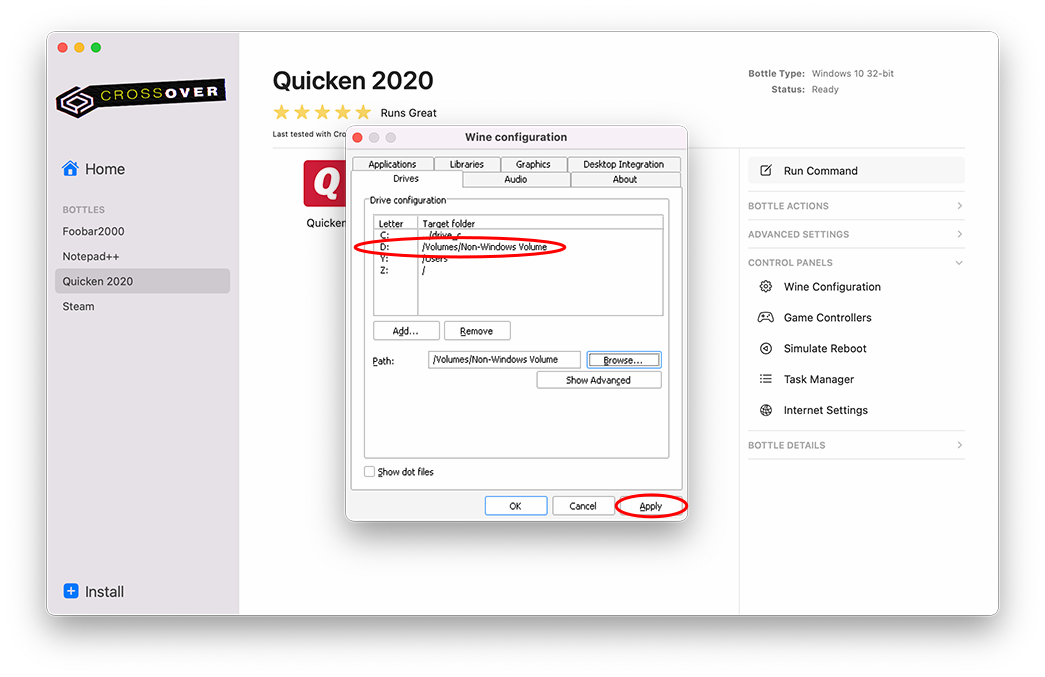Table of Contents
In some cases, a program may want its CD/DVD mounted before it'll run due to copy protection. CrossOver automatically creates Windows drive letters for external drives or removable drives like CDs, DVDs, and USB sticks when they're mounted in the macOS. This tutorial will show you how you can also manually create a drive letter in CrossOver and map it to a device to help your Windows application run.
1. Open the Wine Configuration Tool
Select a bottle from the Bottles list in the left sidebar. Next, expand the Control Panels menu and click Wine Configuration.
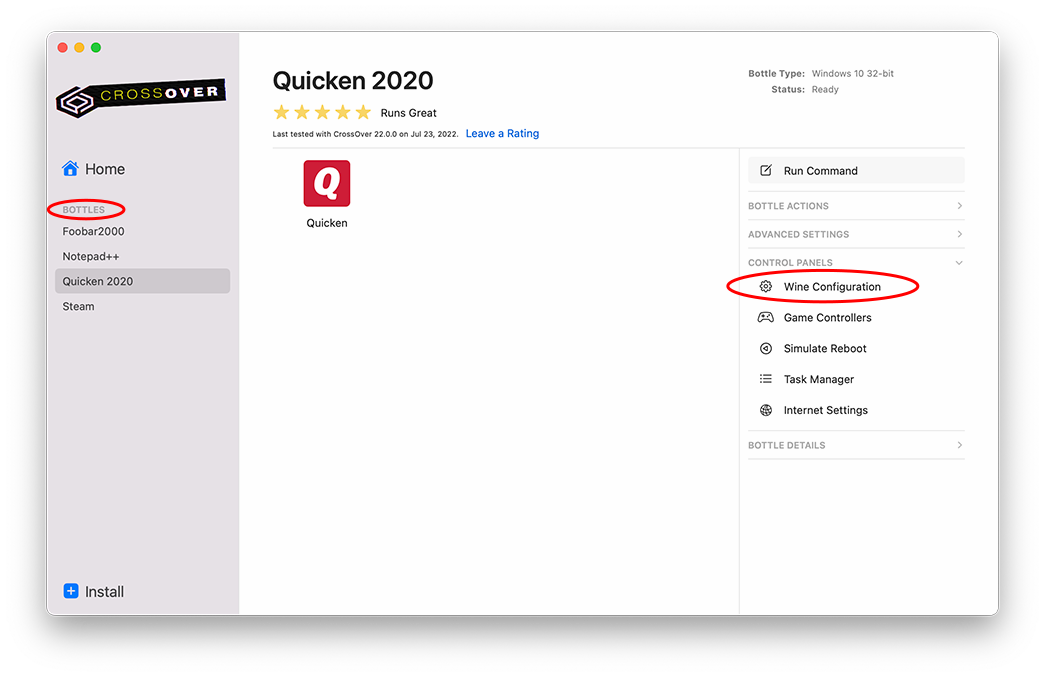
2. Assign a Drive Letter
From the Drives tab in Wine Configuration click Add.
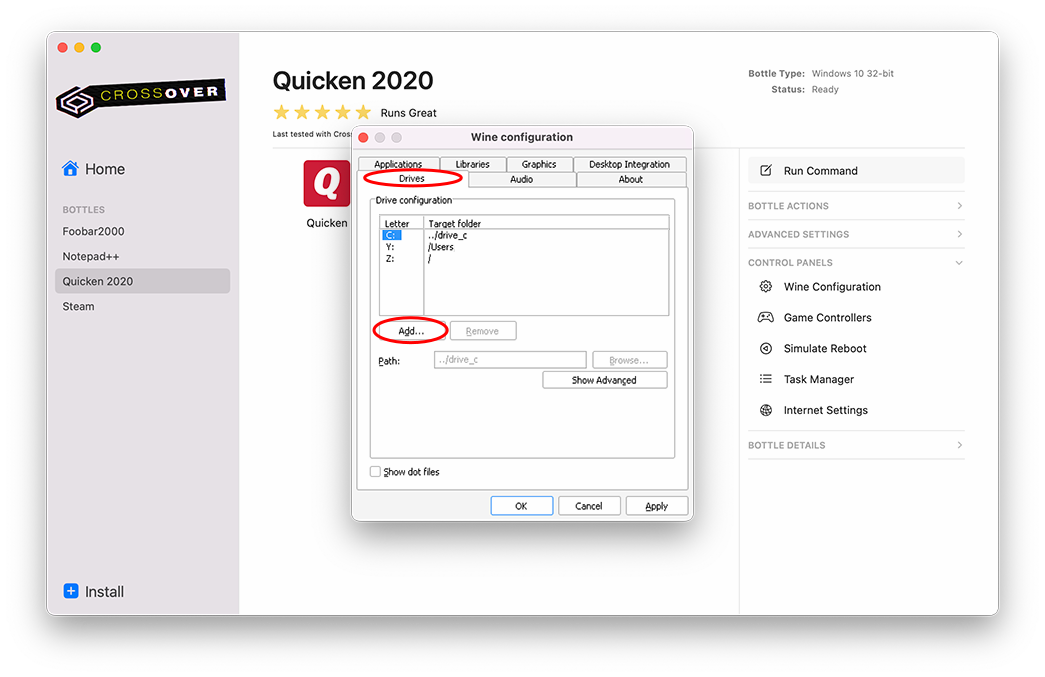
Select a drive letter from the list of available letters (e.g., D:), and click OK.
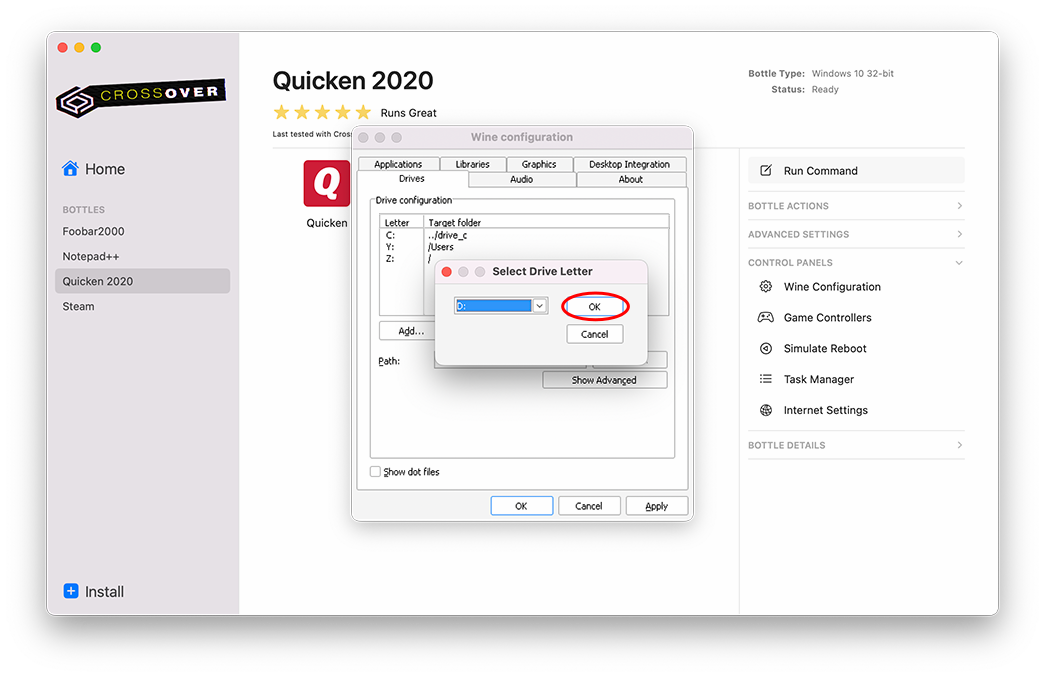
3. Assign Volume to Drive
Select the new drive and click Browse.
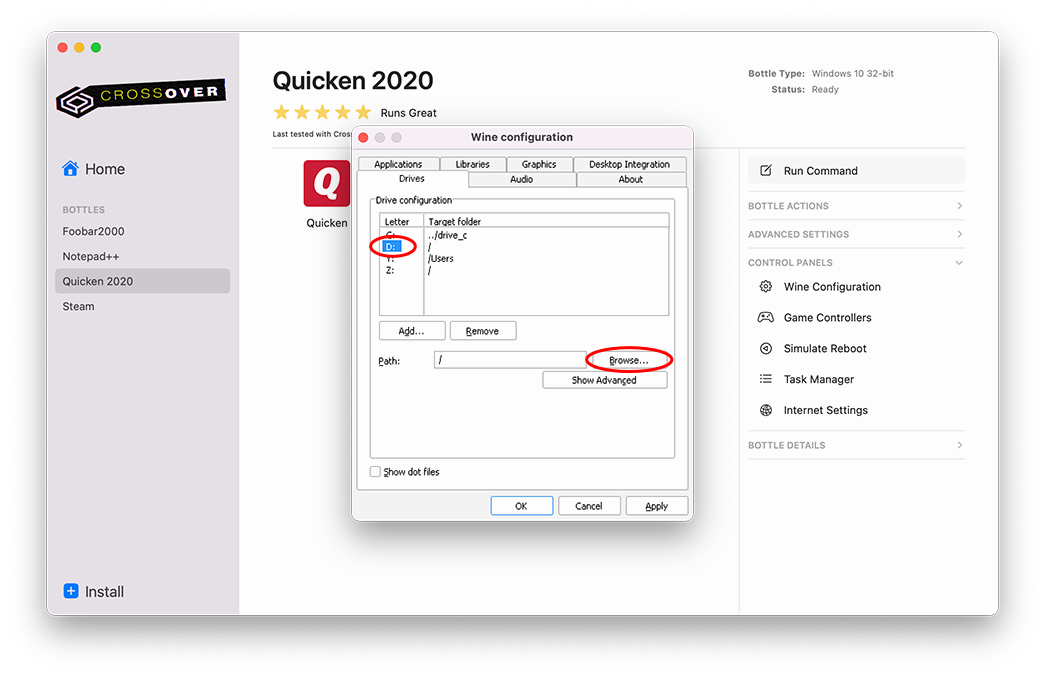
Locate the Volumes folder and expand it (click the +) to view a list of available drives. Highlight a volume to map and click Ok.
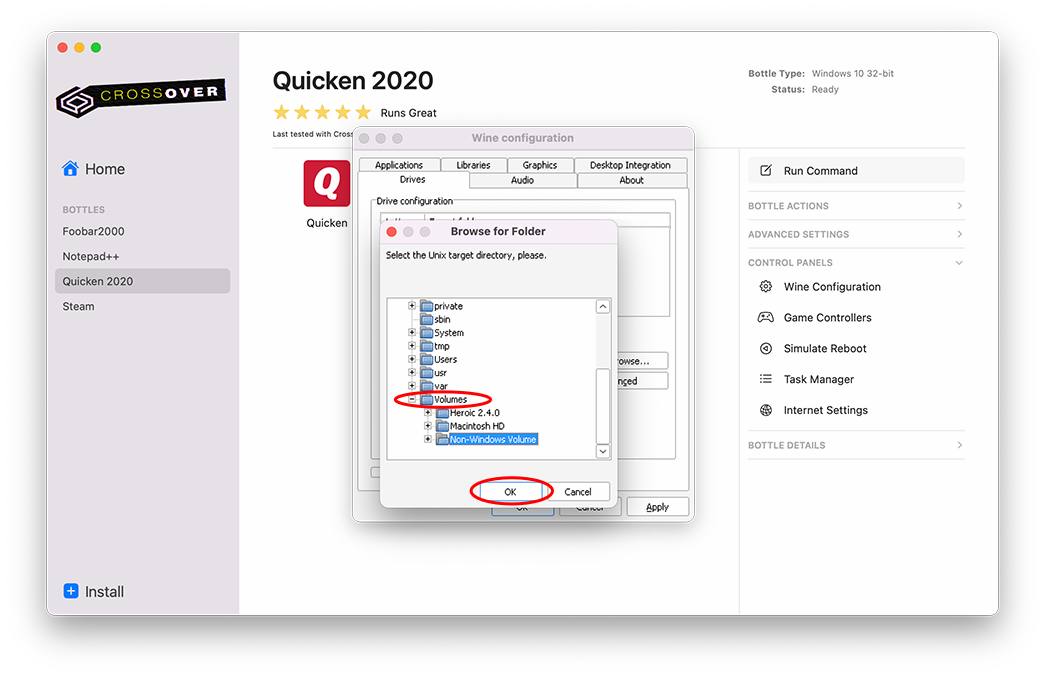
Click Apply and the selected drive will be mapped and available to Windows applications in that bottle.