Table of Contents
An unlisted application is an application that does not have a CrossTie, or installation recipe, in CrossOver's application database. CrossOver does not default any install details for unlisted applications, so they may not run correctly or at all. But if you’re willing to experiment, it might be possible to get an unlisted application working.
To begin, search the compatibility database to see if the program you're trying to install is listed there. If other users have worked with the same program, there may be useful information. You can check out the comments that other users have left on their ratings, you can go to the Tips section, and you can search the forums to potentially learn how to get your program running.
If the compatibility database doesn’t yield any answers, there are a few other things you can try: you can install additional dependencies, you can make changes to Wine Configuration and you can edit registry settings. We have instructions for all of these below.
Note that our support staff will not examine unsolicited logs for an unlisted application.
Installing Dependencies
In many cases, an unlisted application isn’t running because it needs some additional Windows dependencies. An easy way to troubleshoot is to import an archive containing several common dependencies. If it works, you don’t know which dependency was needed, but you got your application up and running quickly.
Click on the link below to download a pre-made dependency archive. When the download is complete, import the archive into CrossOver by going to the Bottle menu and selecting Import Bottle Archive.
The_Kitchen_Sink_Linux.cxarchive (unlock code is demo)
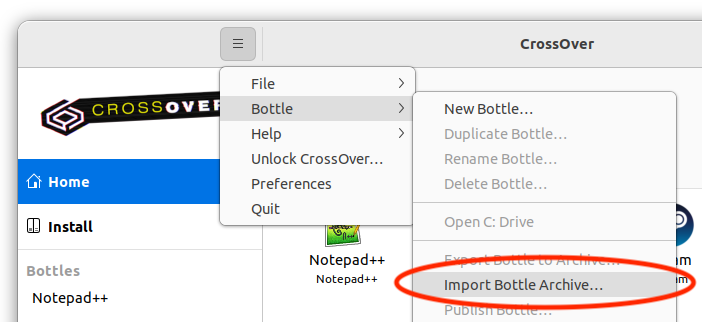
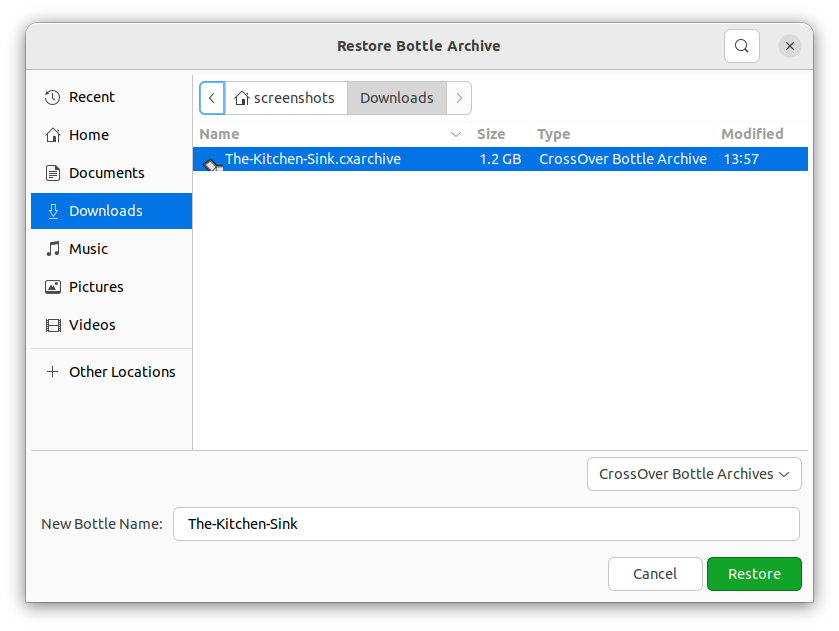
After you import the dependency archive, select your newly imported bottle from the Bottles list in the left sidebar, and click Install Application into Bottle.
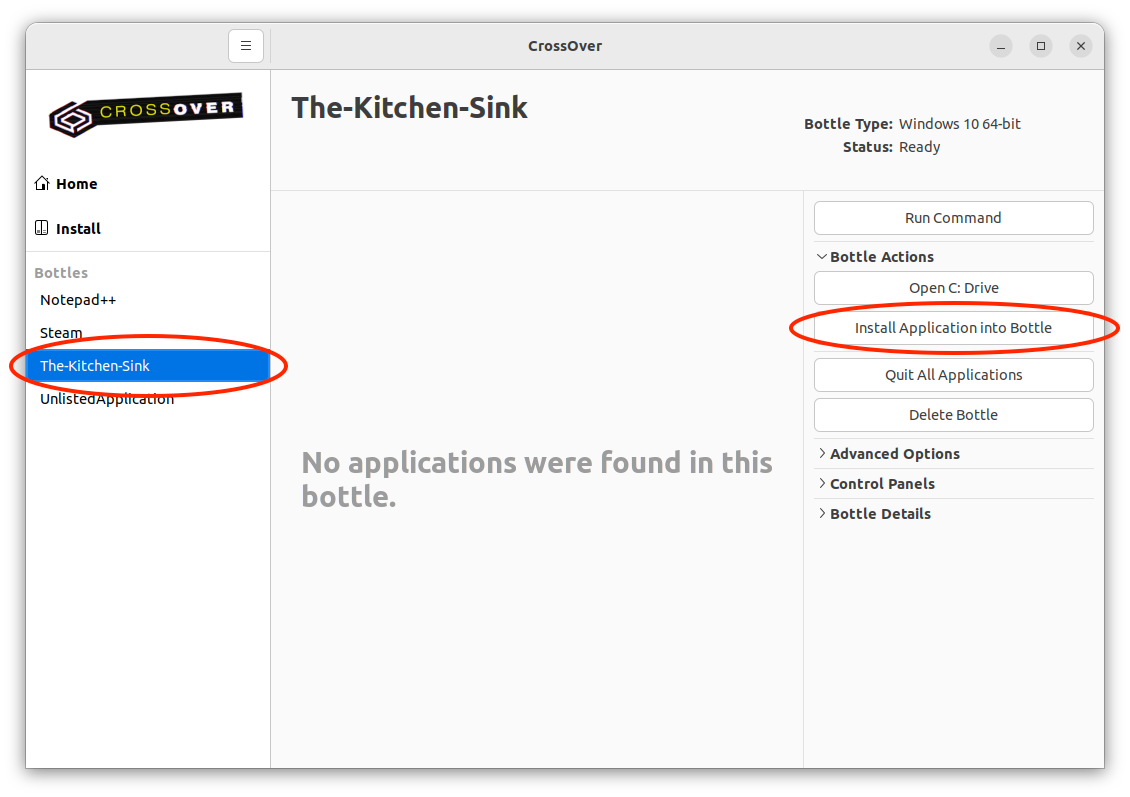
On the Install screen, select Install an Unlisted Application.

Note that CrossOver has identified the bottle you selected as the bottle for installation, so you just need to select your installer and click Install.
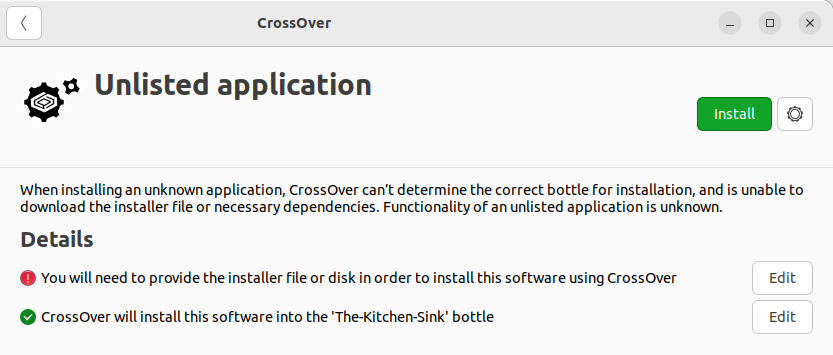
If you already know which dependency is needed, you can always search for and select the dependency you want to install instead of using a dependency archive. Additionally, advanced users can gather a debug log of a misbehaving program and determine which specific libraries or frameworks referenced in log error messages are needed to get the program running.
Adjusting Wine Configuration Settings
The Wine Configuration tool allows you to make many changes to bottle settings. Please keep in mind that this tool is quite powerful and incorrect setting changes may permanently damage the bottle.
Wine Configuration is accessible from the Control Panels menu in the right sidebar when a bottle is selected.
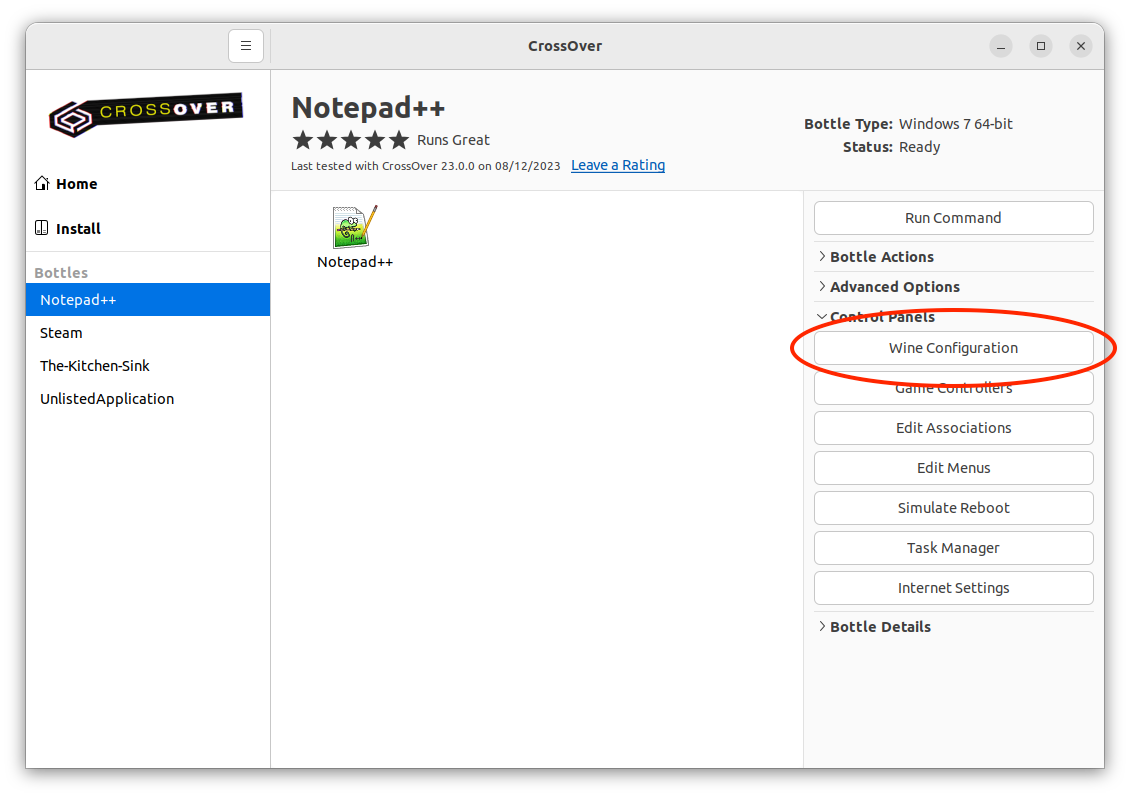
Common troubleshooting steps in the Wine Configuration tool include the following:
Changing DLL Overrides (Libraries tab)
Wine uses custom reproductions of Windows system libraries. The goal is for Wine's version to work identically to the Windows version, but that doesn't always happen. CrossOver defaults to using Wine's builtin Dynamic Link Libraries (DLLs), but it is possible to switch to using native Windows DLLs within Wine Configuration.
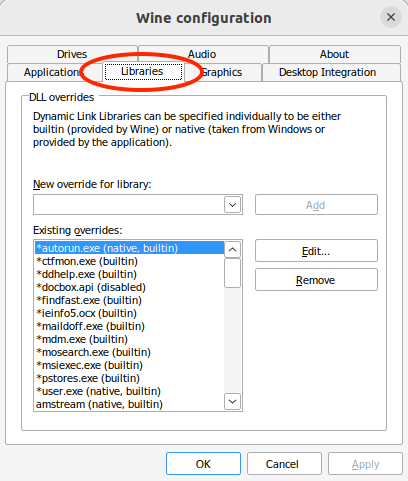
To change an existing override, select a DLL from the Existing overrides list and click Edit. The Native option uses the native Windows DLL and the Builtin option uses Wine's replacement.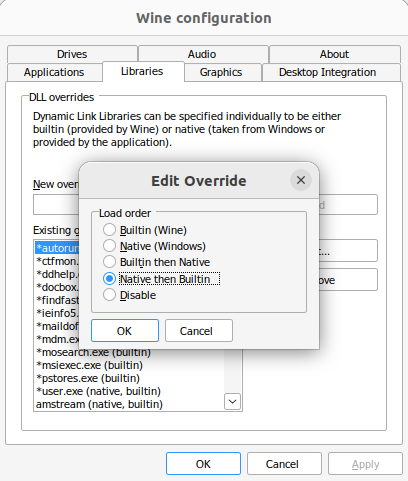
If your application installs a custom DLL, for example called SOMEAPP.DLL, you can add that DLL here and tell CrossOver to default to using the native DLL. To add a new DLL, enter the name of the DLL in New override for library and click Add.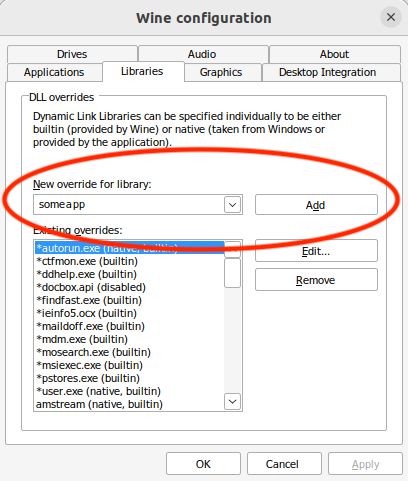
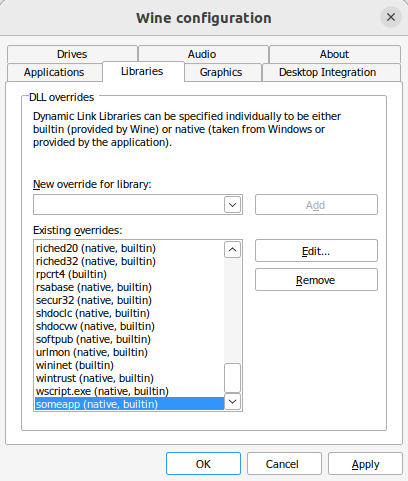
Emulate a Virtual Desktop (Graphics tab)
The virtual desktop option makes a program in the bottle think it's running fullscreen when it's actually running in a window on your desktop. This can fix window management problems in some programs. Select Emulate a virtual desktop and set the desired size. Stick to a 4:3 aspect ratio like 800x600 or 1024x768.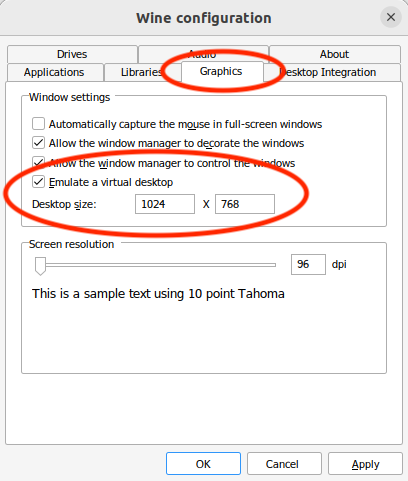
Map a new drive letter (Drives tab)
CrossOver creates and maps three drive letters in each bottle. The C: drive points to the root of the bottle, the Y: drive points to your home folder, and Z: points to the root of your hard drive. External drives or removable drives like CDs, DVDs, and USB sticks are automatically given a drive letter when mounted by the OS. In some cases, a CD/DVD needs to be mounted before it'll run due to copy protection. Click Add, choose the D: drive, and set it to the CD/DVD.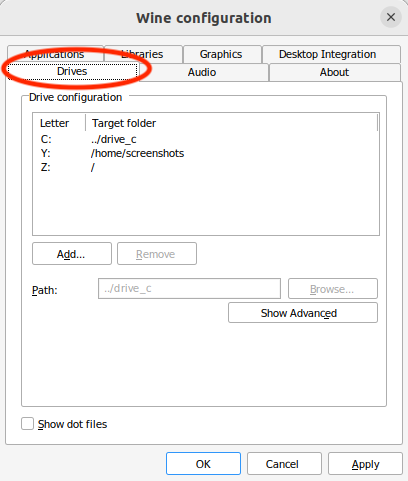
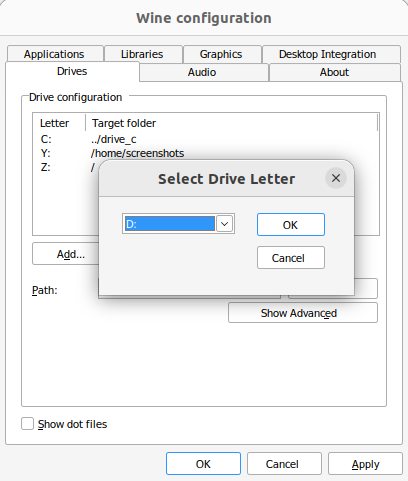
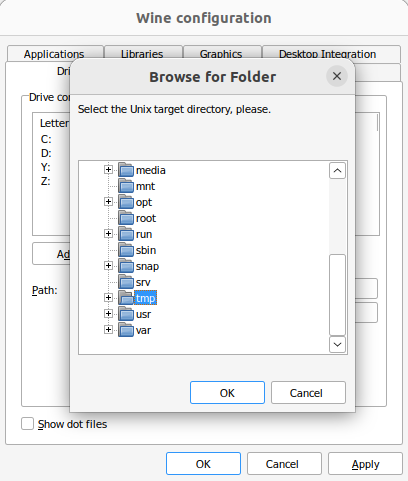
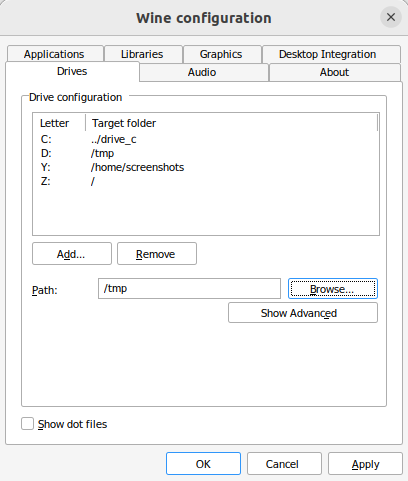
Editing registry keys
Wine has a registry editor similar to Windows' regedit that can be used to make advanced configuration changes. We have a detailed guide for editing registry keys and WineHQ has a helpful list of useful registry keys. If registry keys are needed, they are often specificed in the app entry.
Other Articles
Creating a Debug Log
Advanced CrossOver Linux Configuration
Creating a Debug Log During Install
Use cxfix and cxdiag to correct common issues
