Select the program's bottle from the Bottles section of the left sidebar, and then select the program's launcher.
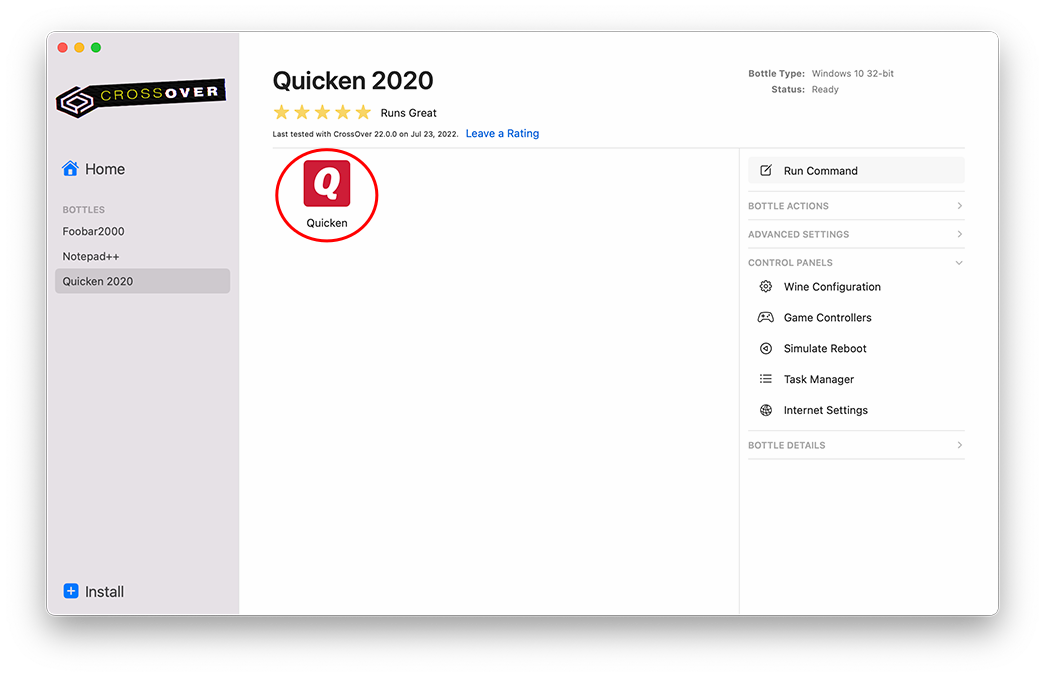
In the right sidebar, click Run with Options.
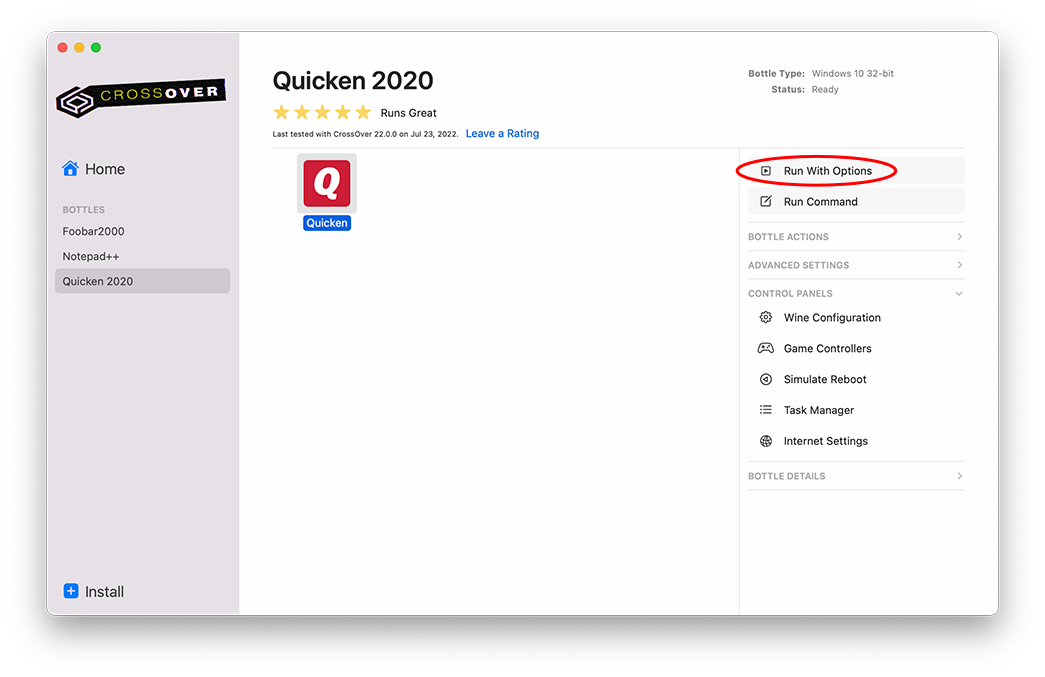
Select Create log file.

Manually enter the required logging channels in the Wine logging channels box, or click the plus sign to select channels from the menu.
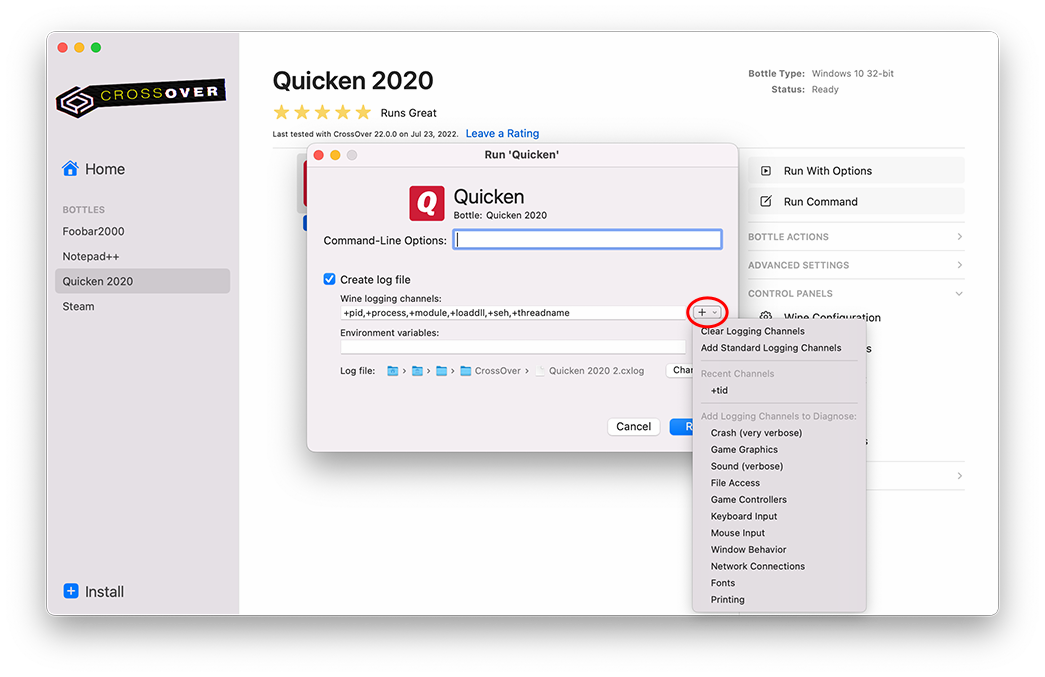
If you want to change the location the file will be saved at, click Change to choose a new save location.
Click Run to launch the application with logging enabled.
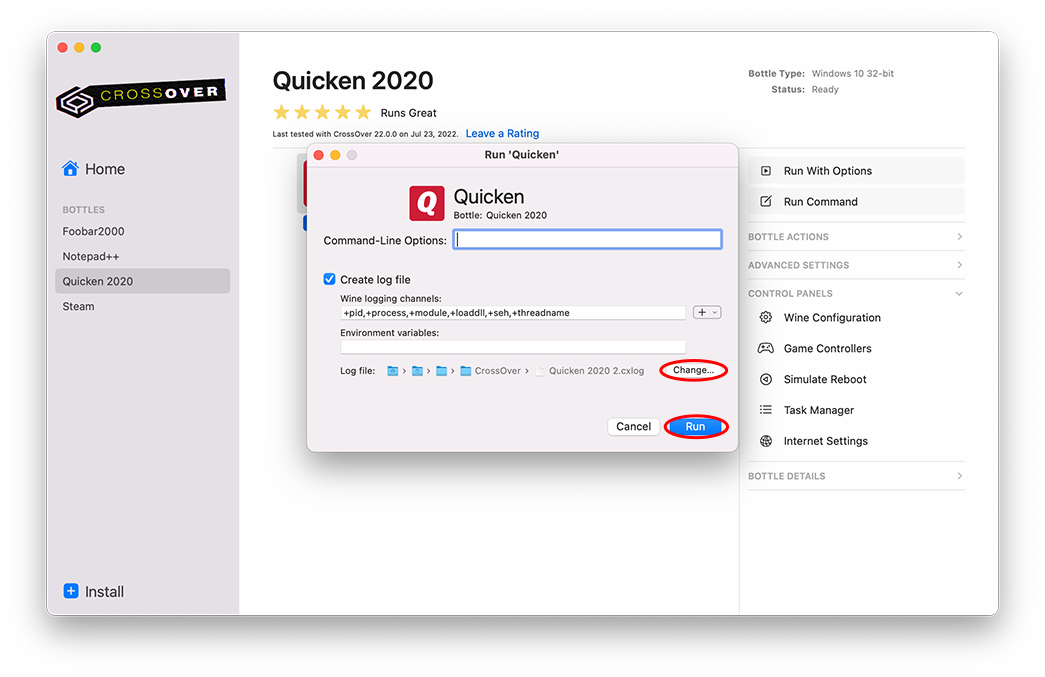
Repeat the actions that triggered the original issue in the Windows program. When finished, close the Windows application and the CrossOver Run Command dialogue box.
Finally, locate the .cxlog file on your computer. Right-click the file and select Compress before providing the debug log to tech support.
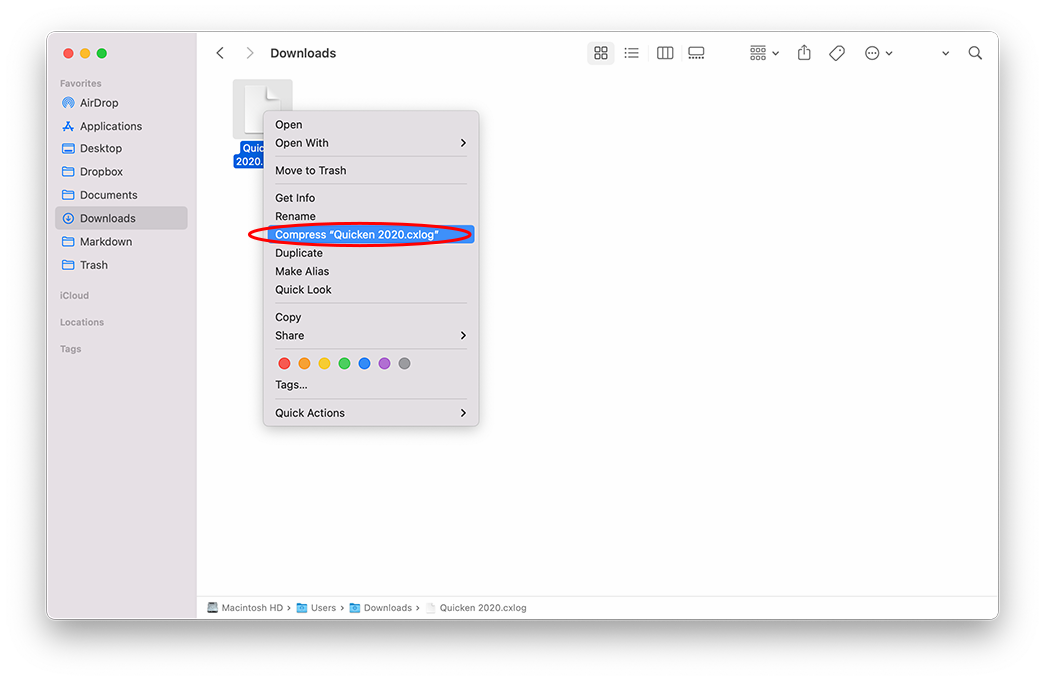
Other Articles
Using USB devices with CrossOver
Problems with CrossOver Mac and Anti-Virus Software
Creating a Debug Log During Application Installation
Advanced CrossOver Mac Configuration
